Creación de conectores automatizados para mobiliario con SWOOD Design.
viernes, 09 julio, 2021
SWOOD es un software de diseño CAD/CAM en el desarrollo de mobiliario el cual está totalmente integrado con SOLIDWORKS. El programa fue creado por la empresa francesa EFICAD, con la intención de facilitar el diseño de proyectos de carpintería proporcionando herramientas especializadas. SWOOD proporciona un entorno de diseño 3D totalmente personalizable con capacidades paramétricas, donde en pocos minutos podemos desarrollar nuestros proyectos desde principio a fin.

Figura 1. Mueble creado con la ayuda de SWOOD.
SWOOD le permite al usuario simplificar cualquier trabajo de carpintería agilizando la creación de tableros, herrajes, conectores, creando programas de mecanizado y documentación técnica detallada, todo ello dentro de la interfaz de SolidWorks. Podemos usarlo para desarrollar baños, muebles, cocinas, equipamiento para tiendas, equipos dentro de vehículos e incluso yates. Además, el programa se divide en 5 modulos, SWOOD Design, SWOOD CAM, SWOOD Nesting, SWOOD Center y SWOOD BM.
El día de hoy nos centraremos en las soluciones de conectores o elementos de unión de SWOOD Design y veremos cómo automatizar los procesos de ensamble entre uno o más tableros permitiéndonos ganar drásticamente tiempo en cada uno de nuestros diseños. Esto elimina por completo el modelamiento de piezas y ensambles de manera tradicional usando las operaciones básicas SOLIDWORKS, desarrollando cada nuevo diseño de una manera automatizada e inteligente.
Para comenzar a personalizar esta biblioteca iniciaremos ingresando en el panel de tareas de SOLIDWORKS y posteriormente a la biblioteca de conectores de SWOOD, daremos clic izquierdo sobre cualquier elemento y luego en Editar, como se muestra en la siguiente imagen:
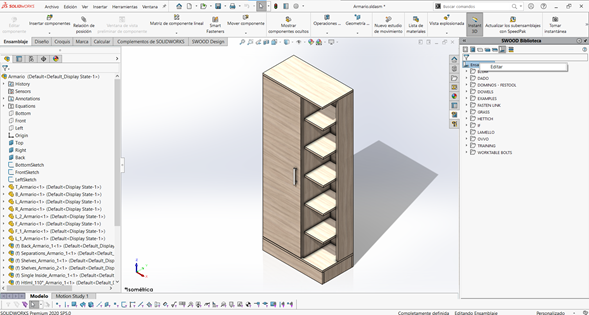
Figura 2. Biblioteca de SWOOD
Esta nueva ventana, nos permitirá crear y personalizar nuestros conectores de manera rápida e intuitiva. Iniciaremos creando una nueva biblioteca de conectores para eso daremos clic en el botón de Nuevo > Biblioteca como se muestra a continuación, posterior a esto le modificaremos el nombre según el requerimiento necesario (Nombre empresa, cliente, etc.)
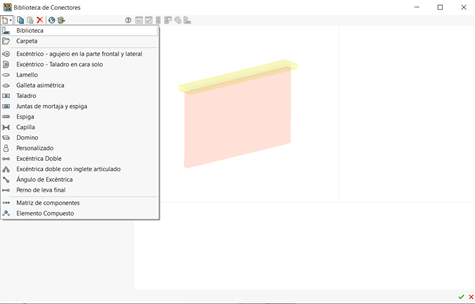
Figura 3. Biblioteca de creación y edición de conectores.
A continuación, daremos clic izquierdo sobre esta nueva biblioteca y crearemos un nuevo elemento compuesto como se aprecia en la siguiente imagen. Esto nos permitirá tener más de dos tipos de conectores en el mismo patrón. Para este proyecto usaremos un patrón sencillo de 3 MiniFix con 2 Tarugos.
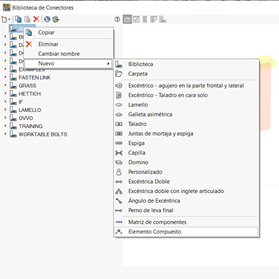
Figura 4. Tipos de conectores que SWOOD permite crear.
SWOOD Design, nos ofrece una amplia biblioteca de conectores con fabricantes reconocidos internacionalmente como Hettich, Lamello, Ovvo entre otros, pero podemos seguir ampliándola según los elementos más usados en nuestra empresa teniendo en cuenta nuestro proveedor favorito o nuestros propios diseños.
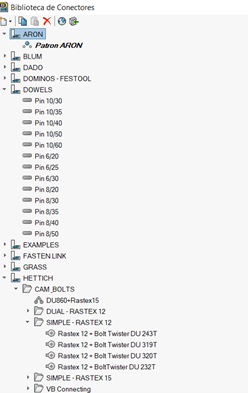
Figura 5. Selección de elementos a usar en el patrón compuesto creado.
A continuación, arrastraremos en el panel derecho la cantidad de elementos que deseamos para nuestro proyecto.
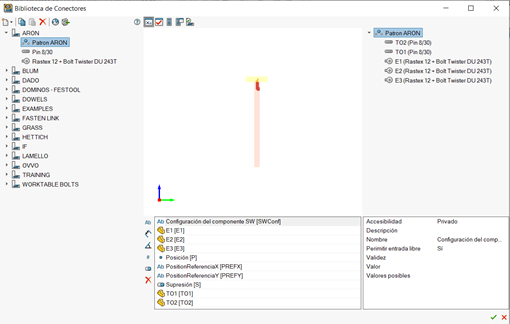
Figura 6. Especificamos la cantidad de conectores a usar arrastrándolos al panel derecho
SWOOD, permite automatizar y personalizar por completo cada conector, por lo que nos apoyaremos de variables para controlar el estado de supresión y posición de cada elemento respectivamente. En este apartado podemos crear variables de distancia, ángulo, booleanas, cadenas de texto y enteros para automatizar de manera inteligente el ensamble de nuestros muebles. Para este proyecto usaremos variables booleanas y de distancia.
En este punto, es importante especificar su accesibilidad a un valor de expuesto para de esta manera controlar cada parámetro sin problema alguno en el árbol de operaciones de SOLIDWORKS una vez insertemos cada conector, como vemos a continuación. Repetimos el procedimiento para las demás variables creadas.
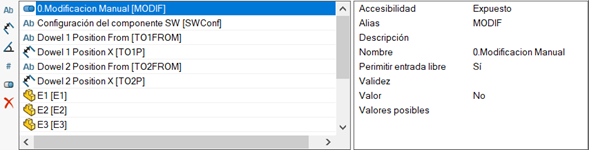
Figura 7. Creación de variables para control de posición y supresión de cada conector
Creadas las variables, procederemos a programar la visualización y posición de cada conector teniendo en cuenta las dimensiones de cada tablero y las necesidades de nuestro proyecto. Para ingresamos al editor de script donde parametrizaremos la secuencia de comandos a realizar por SOLIDWORKS a través de las variables creadas anteriormente.
Realizar este paso, es sencillo ya que la sintaxis del código se asemeja a la programación que realizamos en Excel. A continuación, un breve ejemplo del script realizado para este patrón de conectores:
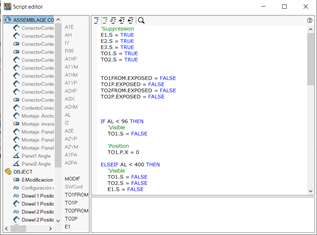
Figura 8. Programación script de comandos a ejecutar por SWOOD para cada conector
Finalizado el código, SWOOD nos permite probar en el entorno de simulación el comportamiento de nuestros conectores y si es el deseado procederemos a guardar nuestra biblioteca.
De regreso en SOLIDWOKRS activaremos la herramienta “Ensamblar dos Componentes” en la barra de operaciones de SWOOD Design y seleccionaremos las caras deseadas para insertar nuestros conectores. Paso siguiente especificamos el patrón anteriormente creado y aceptamos la operación. SWOOD insertara de manera automática los conectores y realizara las perforaciones necesarias teniendo en cuenta las dimensiones de cada elemento.
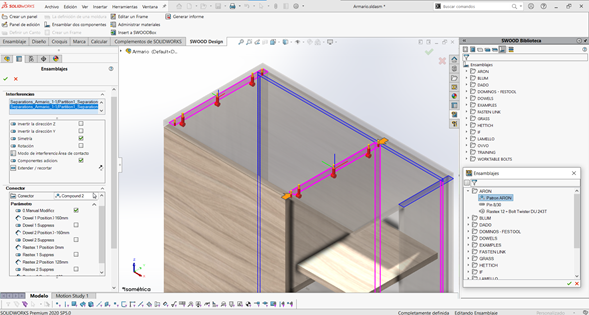
Figura 9. Uso de la herramienta Ensamblar dos componentes
De ser necesario, modificamos de manera manual los conectores deseados con las variables creadas anteriormente, editamos la operación de Conector específica y personalizamos la ubicación y cantidad de conectores para esta unión.
Gracias a SWOOD realizar el diseño y documentación técnica de nuestros muebles nunca fue tan rápido y sencillo, su integración total con SOLIDWORKS optimiza en gran medida el flujo de trabajo para este tipo de productos.
Autor: Sebastián Fuentes– Ingeniero de Aplicaciones / Certificación ELITE en SOLIDWORKS
Si quieres conocer más información acerca de las diferentes integraciones de SOLIDWORKS y cómo estas pueden ayudar a mejorar los tiempos y costes en tu proceso de diseño, no dudes en contactar con nosotros: marketing@aron.com.co
NUESTRAS CERTIFICACIONES/ARON
CTSP21 - Certified Technical Support Provider 2021
Certified Trainer - Mechanical Design 2021
Certified Specialist - Mechanical Design 2021
Certified Expert - Mechanical Design 2021
Certified Specialist - Inspection 2021
Certified Specialist - Technical Support 2021
CAAP21- Certified Advanced Analysis Provider 2021
Certified Specialist - Advanced Simulation 2021
Certified Specialist - Advanced Flow 2021
Certified Specialist - Plastics 2021
Certified Trainer - Simulation 2021
Certified Specialist - Technical Support 2021
CASP21- Certified Advanced Services Provider 2021
Certified Administrator - PDM 2021
Certified Professional - PDM 2021
Certified Specialist - PDM 2021
Certified Specialist - Technical Support 2021
CDSP21 - Certified Documentation Service Provider 2021
Certified Specialist - Composer 2021
Certified Specialist - MBD 2021
Certified Specialist - Inspection 2021
Certified Specialist - Technical Support 2021